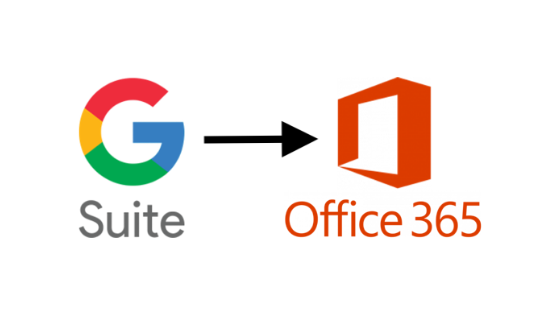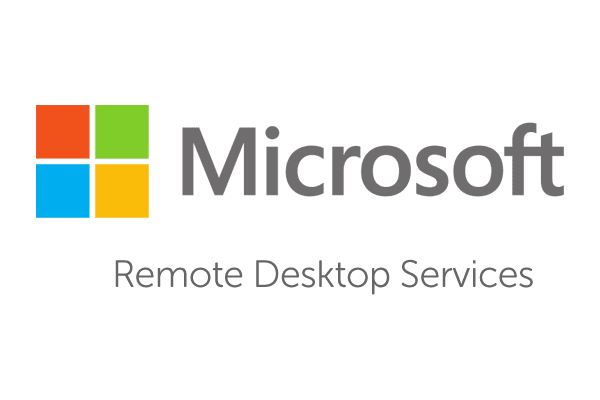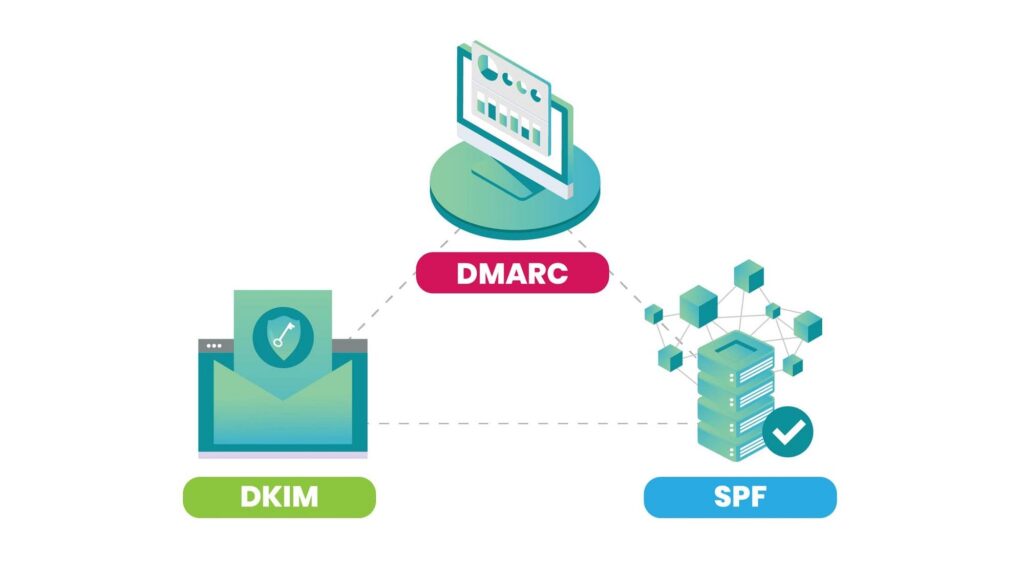Before we start the gsuite email migrate to office 365 exchange, we need to plan few things ahead. We start to work on the prerequisite part first.
We will start off with creating subdomains in Gsuite. Login to Admin portal of gsuite with your administrator email. Go to Account > Domains > Manage Domain
- Enter the Domain Name : www.365mail.sumanaryal.com (Make sure you include the parent domain name in this case which is sumanaryal.com. )
- Select “User Alias Domain” > ADD DOMAIN AND START VERIFICATION.
You don’t need to prove ownership of this subdomain as it will be verified automatically.
(This will add this subdomain to all the users as a secondary email address.)
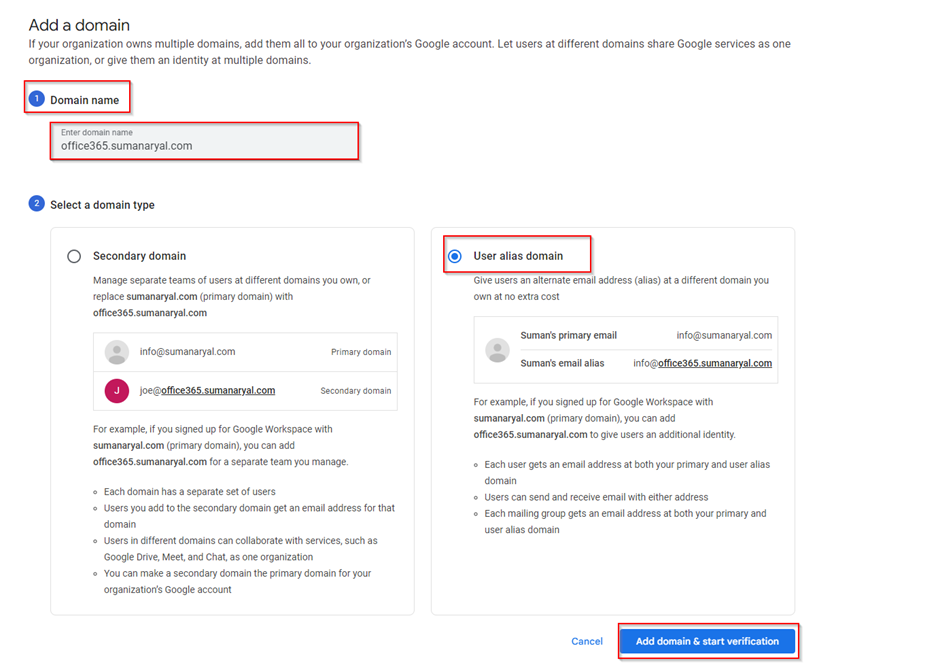
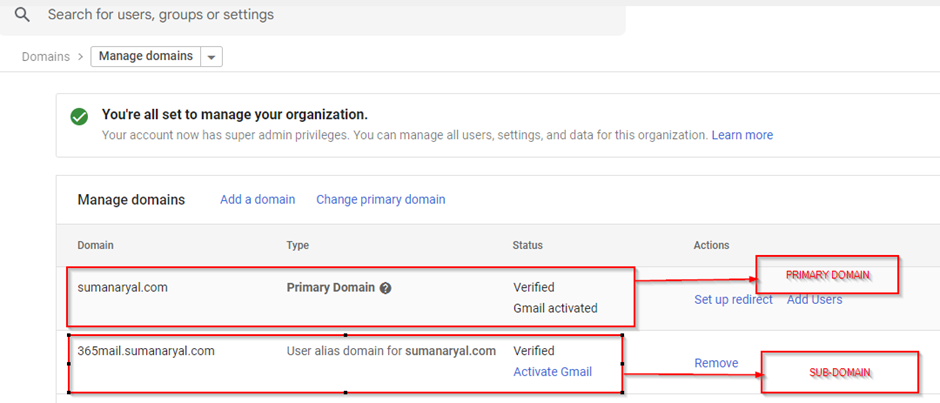
Following the subdomain creation in the Gsuite admin portal and the verification steps, now we will go login to exchange portal with the administrative logins to add the subdomain and do the ownership verification.
Go to Microsoft 365 Admin Center > Settings > Domains
(We will be adding sub-domain here. Parent domain should have been verified in the tenant already but MX Records for the parent domain are still pointing to the Google workspace. Please make sure to verify the sub domain only and not to change the MX Records yet.)
- Go to Add domain > Domain Name >Use this domain>Continue > Exchange and Exchange Online Protection (Make sure this is ticked) > Add DNS Records ( Depending on your domain provider, you might need to verify the ownership manually)> Finish
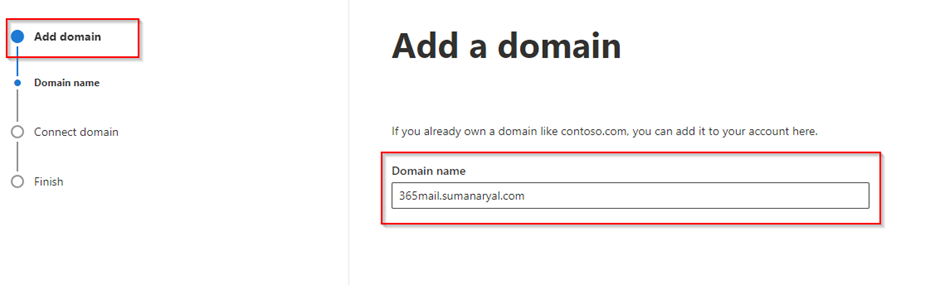
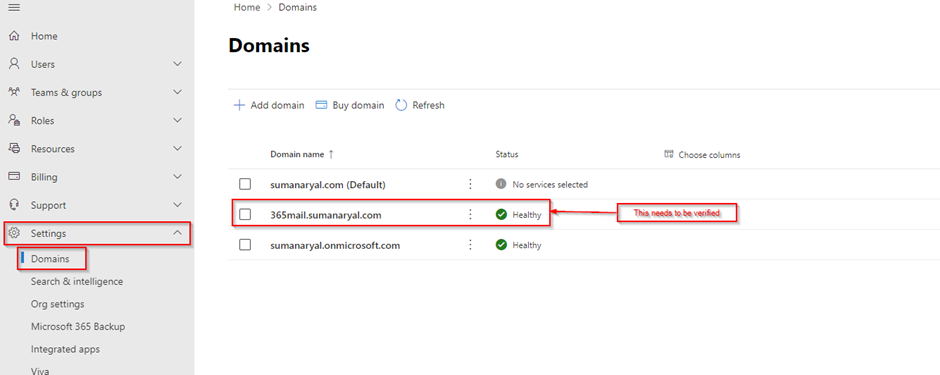
Now that the sub-domain is verified we are going to create the users in the exchange portal. The emails users will be the same as in google workspace.
Go to Microsoft 365 Admin Centre > Users > Active Users > Add a User
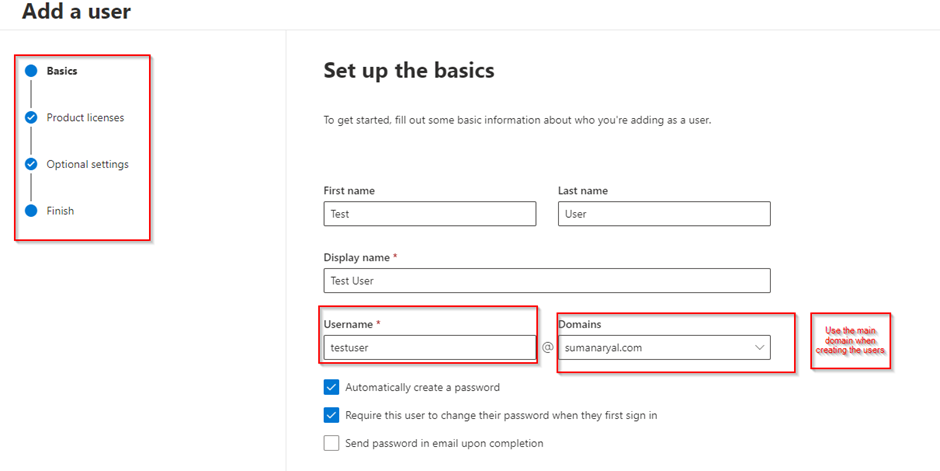
Once the user has been created, click on the user and go to Manage Username and email under the Aliases section. User the same email username and choose the subdomain as 365mail.sumanaryal.com.
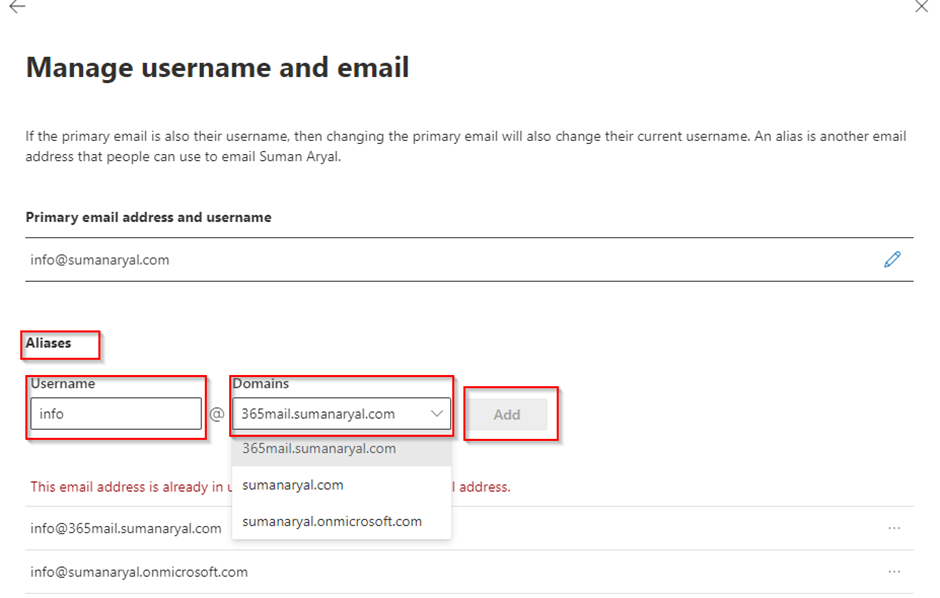
Now the next step is we need to assign permissions to google workspace admin account. You can go to the below URL and login with your admin account.
https://console.cloud.google.com/cloud-resource-manager
Go to Create Project > Project Name > Organization > Location (You can change the project name but leave the organization and location as default).

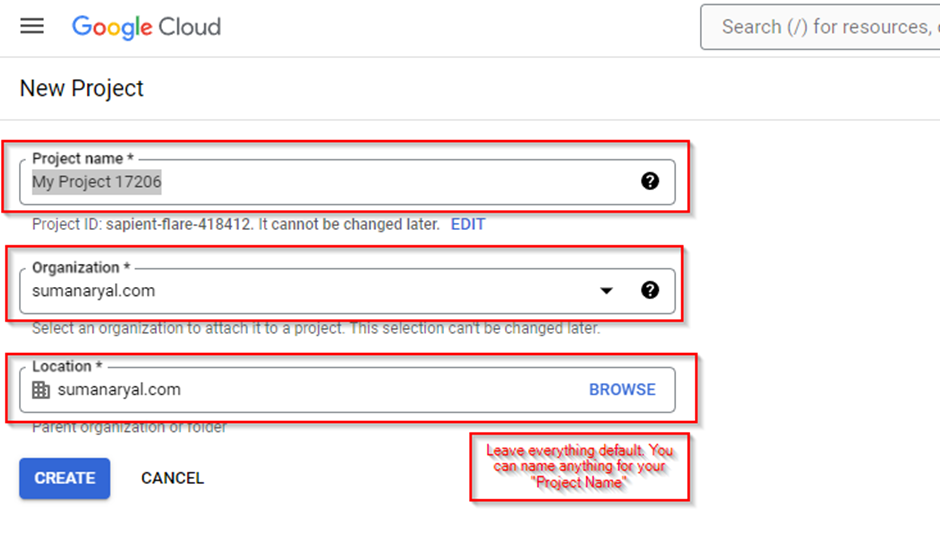
Once the project is created,select your domain. Under PERMISSIONS click on ADD PRINCIPAL. In the new tab of Add Principals > New Principals we will add admin account(info@sumanaryal.com in this case) that we are using for the google workspace. Under Assign Roles > Select a Role and search in the filter bar “ PROJECT CREATOR”
Within the same tab go to +Add Another Role and add “Create Service Accounts” and save.

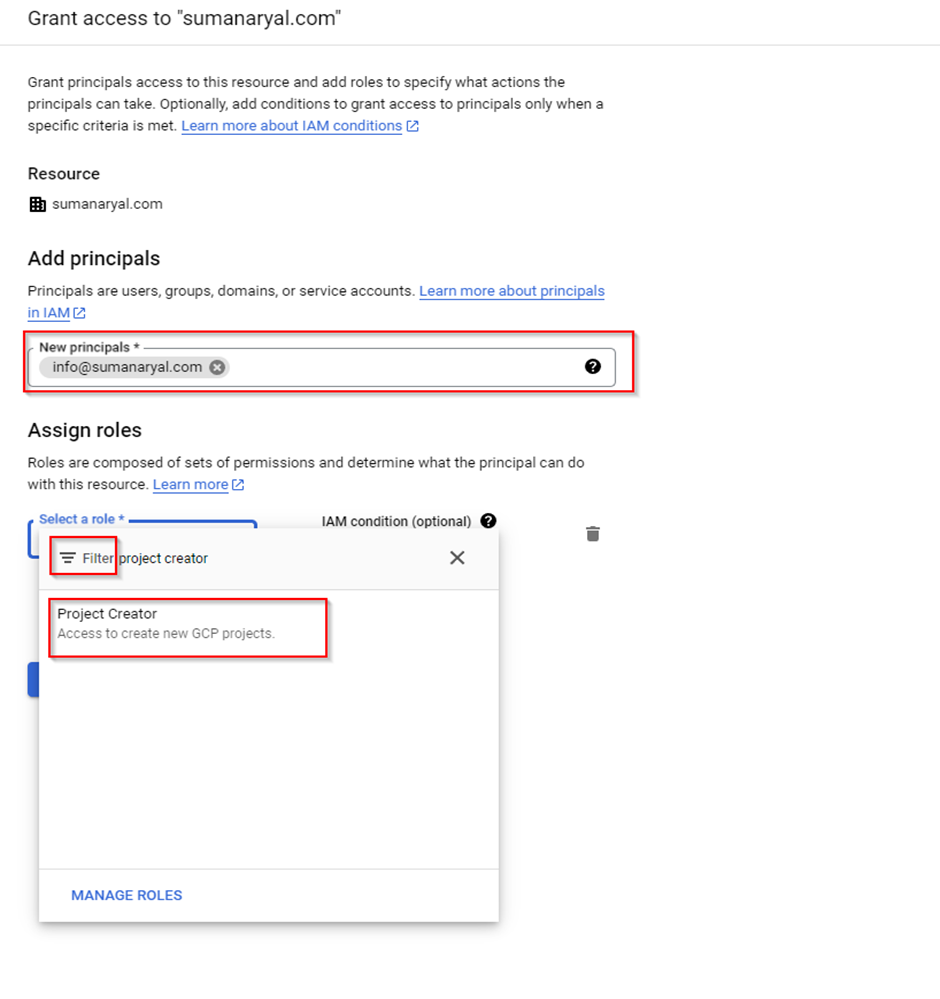
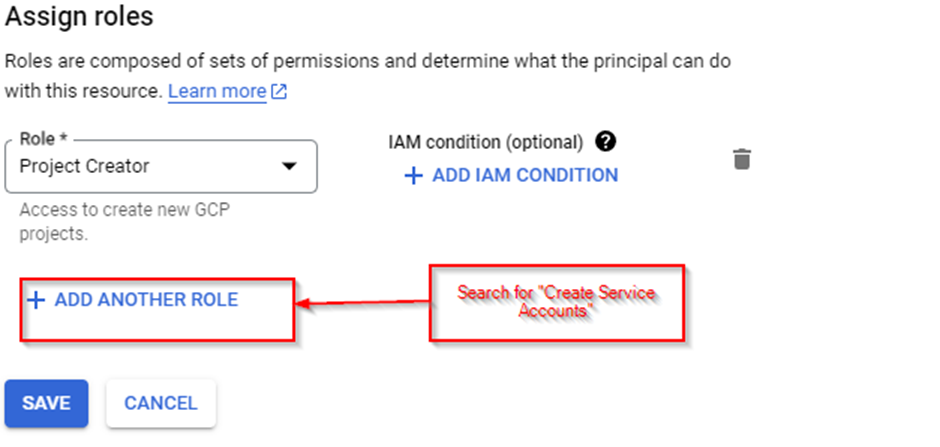
Once you create the permissions, it will look something like below.
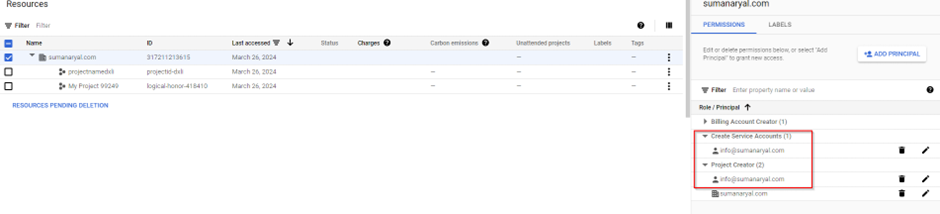
Now we will need to enable APIs. From the same cloud resources manager tab, go to APIs and services > Library. In the search bar search for ‘ Gmail API, Google people API, Google Calendar API, Contacts API) one by one and enable each of the APIs.
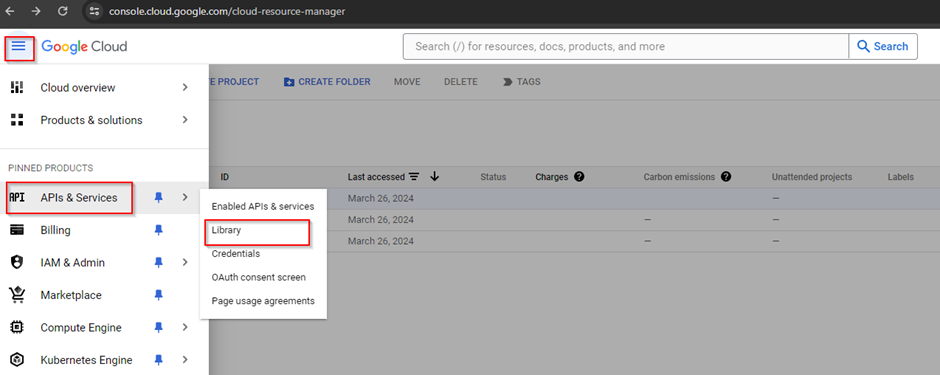
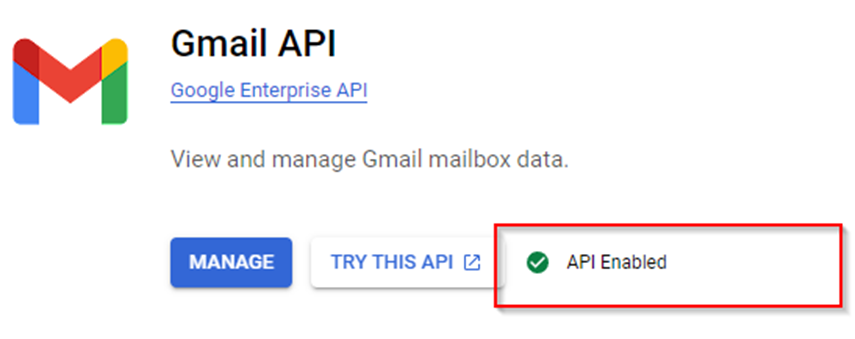
After enabling all the required APIs in the google workspace , all the prerequisites are done. Now we can start the migration process.
Go to Exchange admin center and go to Migration. Click on Add Migration Batch. Under Give migration batch a unique name, give any name for eg” Google Migration” and Select the mailbox migration path* > make sure “Migration to Exchange Online” is selected.
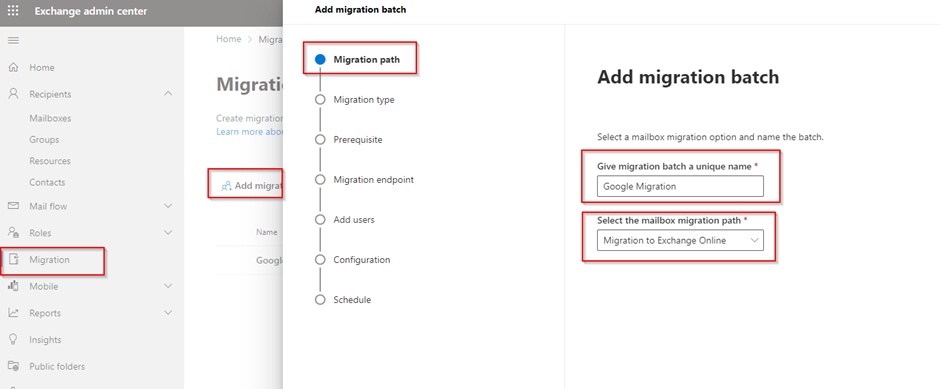
Go to Next and under the Migration type > select Google Workspace (Gmail) Migration
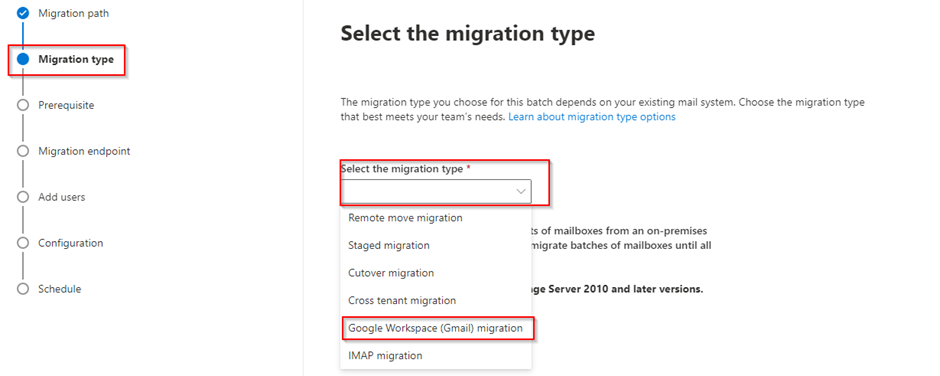
Go to next and on the prerequisite page, if you have already done the prerequisite as in previous steps, we will use the automate the 4 required prerequisite steps. Click on Start and it will do the verification. Once prompted for the google admin login credentials, simply enter your admin login credentials for google workspace. It will also download one Json file during this process which will be in your download folder of your local computer.
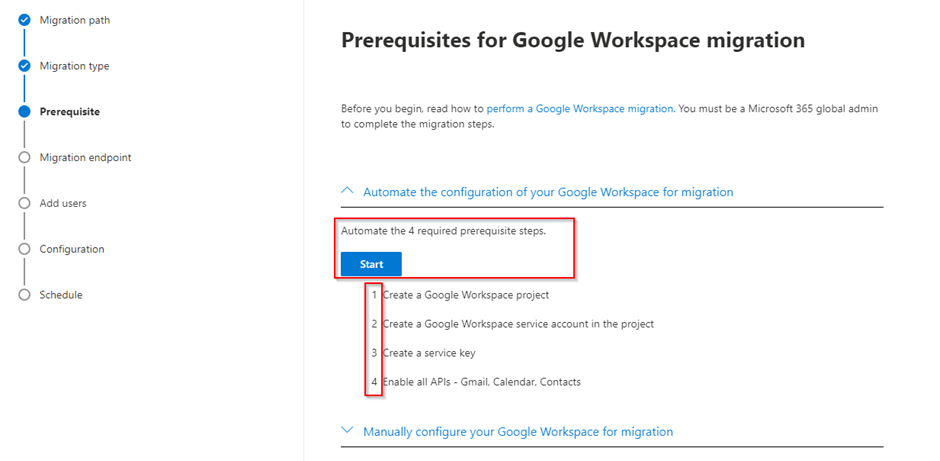
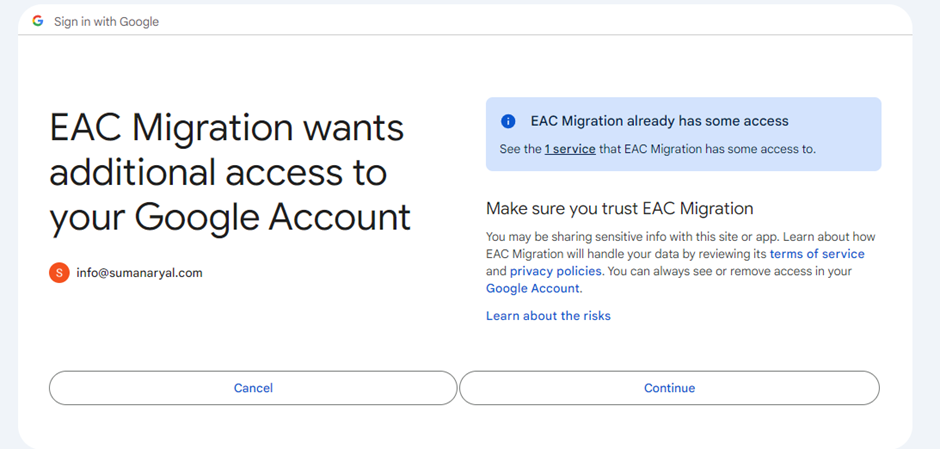
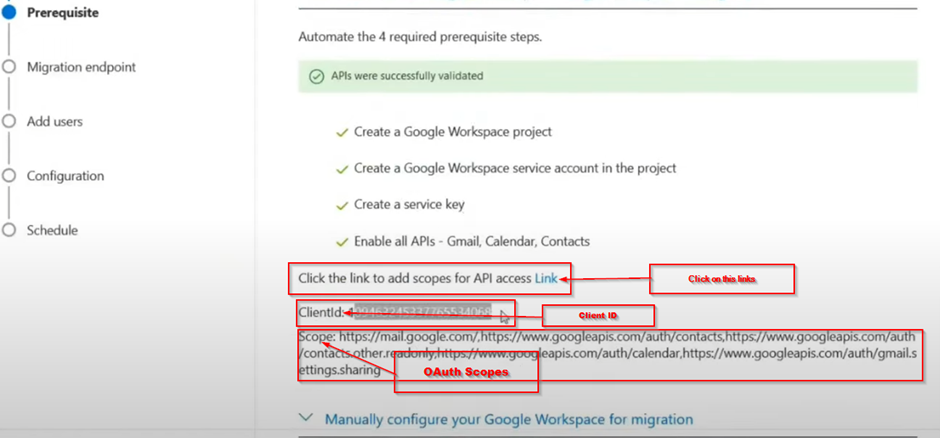
Once you click on the Link it will open the new page, Click Add new > Client ID ( Enter the ClientID from the exchange portal) and OAuth Scope (Enter the scope from the exchange portal).
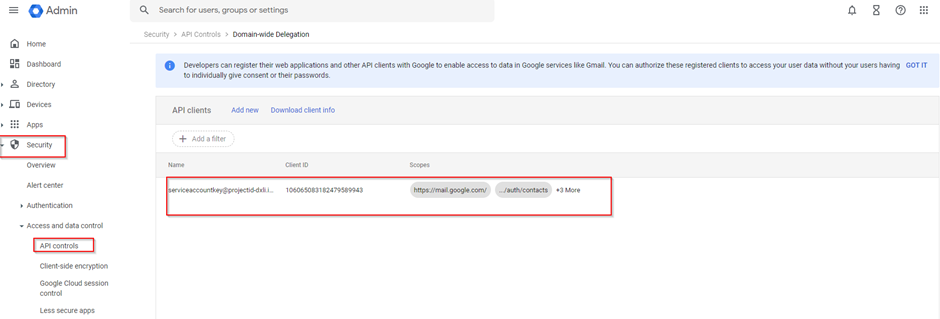
Now go back to the exchange portal and under the Migration Endpoint , select “Create a new Migration Endpoint” and give it a Migration endpoint name* ( Eg Google Endpoint and other leave as default). Go to next , under Email address* we will type in the google workspace admin email ( in this case info@sumanaryal.com). Under the Import JSON section within the same tab, import the .JSON file which was created during the 4 prerequisites steps.
Next step is add user mailboxes. Under Add user mailboxes, we will create one csv file with the users email and save it as a csv file. Format for CSV file will be ‘EmailAddress” in the column and save as CSV. Make sure you enter all the email addresses that are part of the migration.
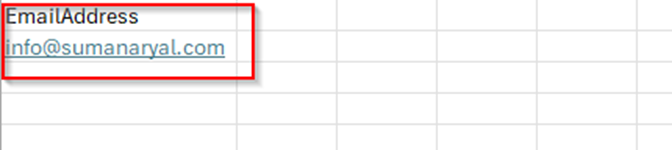
Next step is , Under the Target Deliver Domain, we will use the subdomain that we created earlier which is 365mail.sumanaryal.com and go to next. Here you can choose the start the batch automatically or manually as per your requirements and then save.
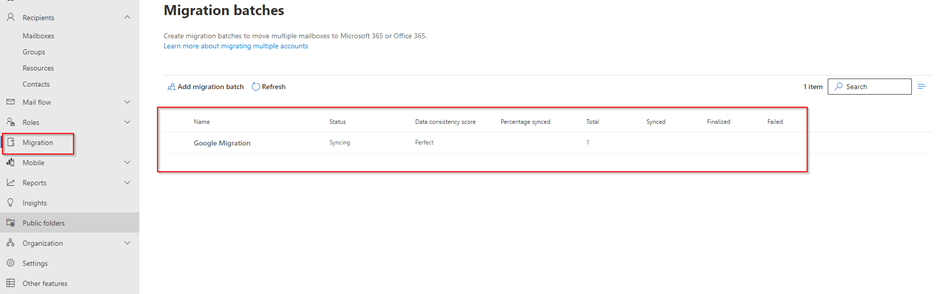
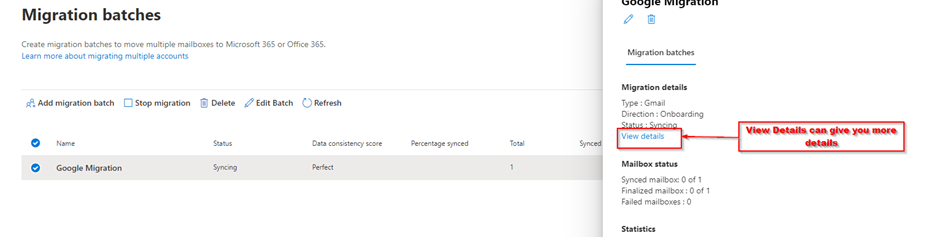
This part is actually takes some time, so you can refresh your browser to check on the status. Once the status displayed synced all your emails are now migrated to exchange, if errors go and check the view details and troubleshoot the error.
Once you are happy with your migration and now it’s the time to point your MX records directly to the office 365 so that users can receive emails.