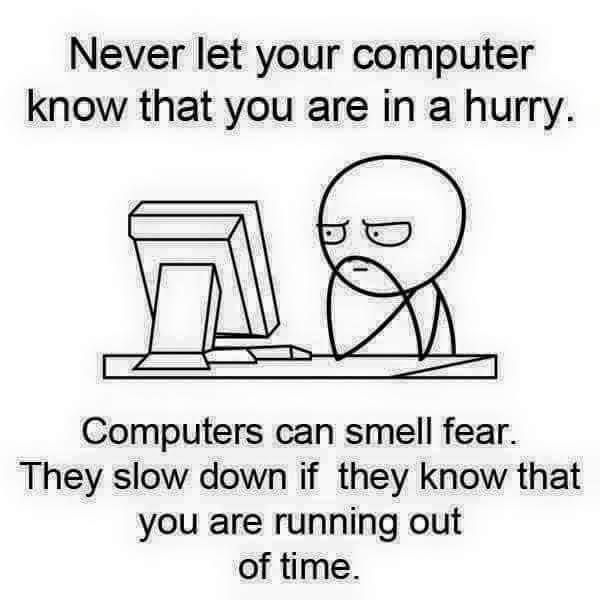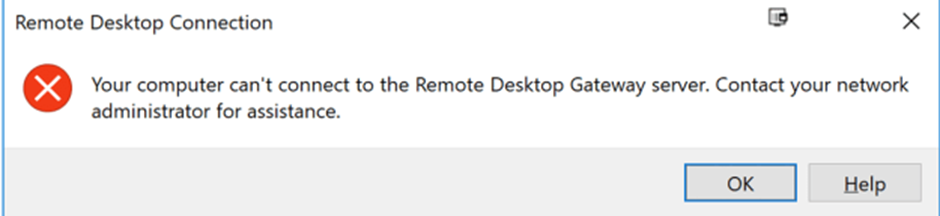| Identify the Symptoms | Before you start troubleshooting, it’s essential to identify the specific symptoms of slowness. Is it slow during startup, while running specific applications, or just in general? Knowing this will help you narrow down the problem. |
| Check for Malware and Viruses | Malware and viruses can significantly slow down your computer. Use reliable antivirus and anti-malware software to scan your system for any threats. Popular options include Malwarebytes and Windows Defender. |
| Clean Up Your Hard Drive | A cluttered hard drive can slow down your computer. Use the built-in Disk Cleanup tool in Windows to remove temporary files, system cache, and unnecessary files. Press Win + S, type “Disk Cleanup,” and select it from the search results. Select the drive you want to clean up (usually C:).Check the boxes for the types of files you want to delete. Click “OK” and then “Delete Files.” Delete Temp Files Open the Start Menu or and press the Windows Key, then type %temp% in the Search field. Note: In Windows XP and prior, click the Run option in the Start menu and enter %temp% in the Run field. Press Enter and a Temp folder should open. You can delete all files found in this folder and, if any files are in use and cannot be deleted, they can be skipped. |
| Manage Startup Programs | Too many programs running at startup can slow down your computer’s boot time. To manage startup programs: Press Ctrl + Shift + Esc to open Task Manager.Go to the “Startup” tab.Disable unnecessary startup programs by right-clicking and selecting “Disable.” |
| Managing the page file size | The paging file is an area on your hard disk that Windows uses like memory. There’s a setting in Windows 10 that manages the page file size automatically, which can help improve your PC’s performance. To make sure automatic page file management is turned on In the search box on the taskbar, type advanced system, and then select View advanced system settings, which has Control panel listed underneath it. In System Properties, select the Advanced tab, then select Settings in the Performance area. In Performance Options, select the Advanced tab, then select Change in the Virtual memory area. Make sure the Automatically manage paging file size for all drives check box is selected. If it is, continue to the next tip. If it’s not, select it and then restart your PC by selecting the Start button > Power > Restart. |
| Adjust the appearance and performance of Windows | Windows 10 includes many visual effects, such as animations and shadow effects. These look great, but they can also use additional system resources and can slow down your PC. This is especially true if you have a PC with a smaller amount of memory (RAM). To adjust the visual effects in Windows In the search box on the taskbar, type performance, then select Adjust the appearance and performance of Windows in the list of results. On the Visual Effects tab, select Adjust for best performance > Apply. Restart your PC and see if that speeds up your PC. |
| Monitor Resource Usage | Use Task Manager to monitor resource usage: Press Ctrl + Shift + Esc to open Task Manager.Check the “Processes” tab for CPU and memory-hogging processes.If you identify any problematic applications, consider uninstalling or updating them. |
| Check for Disk Errors | Disk errors can slow down your computer. Run the built-in Windows Check Disk utility: Press Win + S, type “cmd,” and select “Run as administrator” to open the Command Prompt with administrative privileges.Type chkdsk /f and press Enter.Restart your computer to allow the tool to scan and repair disk errors. |
| Check for Hardware Issues | Hardware problems, like a failing hard drive or insufficient RAM, can cause slowness. Use these tools: Check Hard Drive Health: You can use third-party tools like CrystalDiskInfo or built-in utilities like Windows’ “Check Disk” to check your hard drive’s health. Check RAM: Run a memory diagnostic tool. Press Win + S, type “Windows Memory Diagnostic,” and follow the on-screen instructions. |
| Check for Software Updates | Outdated software can be a source of performance issues. Make sure your operating system and all applications are up to date. |
| Defragment Your Hard Drive (if not SSD) | For traditional hard drives (not SSDs), defragmentation can help improve performance over time. Windows often does this automatically, but you can manually initiate it: Press Win + S, type “Defragment and Optimize Drives,” and select it.Select the drive you want to defragment and click “Optimize.” |
| Upgrade Hardware (if necessary) | If your computer still performs poorly after these steps and it’s relatively old, consider upgrading your hardware components, such as adding more RAM or upgrading to an SSD. |